Sonos Unable To Add Music Library Mac
The Sonos ecosystem is pretty cool. The big question I'd post to anyone interested in it is how big is your library, and on what device(s) are you running it from? We are using Sonos to play: from an iPhone (including Apple Music) from an Android phone (yep, we are a 'divided' household) from the external hard drive I keep our master iTunes.
- With Sonos, music can be streamed and enjoyed in any room in the house. Procedure for adding music library to Sonos using a desktop controller. It is preferably a good idea to use a Mac or Windows computer to add music library since it will consequently adjust the necessary settings. A mobile controller can be utilized as well.
- Music, Podcasts, and Voice Services. Update your Sonos System. Home Theater System. Get in touch with Sonos Support.
Thanks,
Tom
iBook G4 Mac OS X (10.4.3)
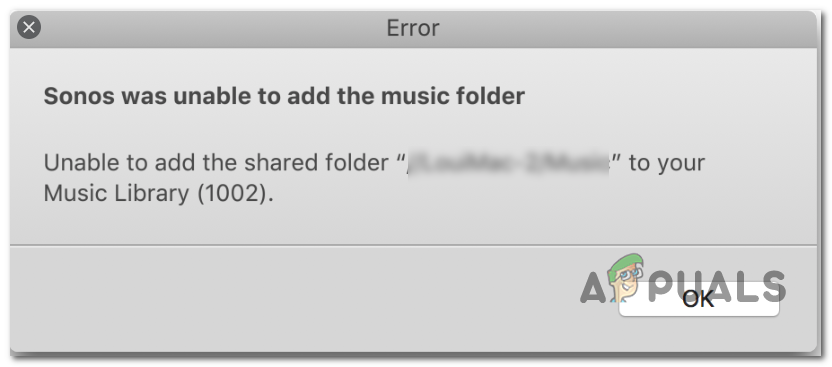
Posted on Dec 13, 2005 4:40 AM
Studies have shown that listening music out loud at home is a great way to enhance most people's daily lives. Now with a simple app, Sonos, the smart home speaker, just made it easier for you to play Apple Music on a room-by-room basis. All you need to do is downloading the app called Sonos Controller and you'll be able to access Apple Music on Sonos audio system with just one tap through mobile devices.
In addition to that, there are many other solutions to use Apple Music on Sonos, even after you cancelling the Apple Music subscription. To help you understand better about Apple Music and Sonos, this post will focus on the complete guide of how to set up Apple Music on Sonos speakers, as well as introducing the top 3 most popular ways to play Apple Music songs on Sonos.
Solution 1. Add Apple Music to Sonos with Sonos Controller App
It's extremely easy to set up Apple Music account on Sonos speaker from iPhone, iPad, iPod or Android phone. The following guide will show you how to add Apple Music to Sonos in just 4 simple steps.
Before getting started, make sure you have these things ready:
- A Sonos speaker
- An valid Apple Music account
- Apple Music app
- Sonos Controller app
Step 1. Download and install the Sonos Controller app on your iOS or Android device.
Step 2. Open Sonos Controller app and tap More > Add Music Services in the main menu.
Step 3. Choose Apple Music from the music service list. Then tap Add to Sonos button.
Step 4. Log into your Apple Music account with your Apple ID and password as required. Then hit the Open button.
After adding your Apple Music membership to Sonos Controller, you've got Apple Music set up on Sonos. Now you can listen to the entire Apple Music catalog or your personal music collection, and more, all through the Sonos speaker system.
In this case, for Apple Music family plan, each family member must add Apple Music to the Sonos Controller app using their own Apple ID in order to listen to Apple Music through Sonos. You can also set up multiple Apple Music accounts on your Sonos, so everyone's playlists, libraries and favorites are always on hand.
Note: Unfortunately, in this way, you can't directly control your Sonos from the Apple Music app. You can only access Apple Music through the Sonos Controller app.
Sonos Unable To Add Music Library Mac Os
Solution 2. Play Apple Music through Sonos via AirPlay
The support for Apple's AirPlay 2 on Sonos speakers has made it much easier to use Apple Music on Sonos. With AirPlay 2 support, you'll be able to use a Sonos speaker in conjunction with Apple's own HomePod in a multi-room audio setup. Windows 8 product key free. Here's how to set everything up.
Note: Currently AirPlay is only supported on the Sonos One, Play:5, and Sonos Beam. If you are using other models of Sonos, you should switch to the other two methods.
Step 1. Update the Sonos app on your Android or iOS device.
Step 2. Launch Sonos app on your device and install the AirPlay 2 firmware update for your speakers as required.
Step 3. It will take for a while to finish the update. After that, Your Sonos should automatically show up as AirPlay speakers in Apple Music menu on your mobile device. Then you can play the music freely on Sonos via AirPlay as you desire.
If you wish to play Apple Music on Sonos using voice commands via Siri, you need to add Sonos speakers to Home app on iOS. Simply tap the plus button in Home app screen, and then add accessory > 'Don't have a Code or Can't Scan?'. From the pop up window where your Sonos speakers are displayed, you can choose the one and add it as a Home device and assign to a room with HomeKit.
Solution 3. Listen to Apple Music on Sonos After Unsubscribing
Sonos Unable To Add Music Library Mac Osx
Those above-mentioned solutions only work well during the validity period of Apple Music subscription. What if you decide to end Apple Music membership someday but still access the music library on Sonos? Can it be possible? That's what we are going to discuss in this part.
You should have known that once unsubscribe Apple Music service, all the music catalog will disappear from your library even if you already downloaded them onto your computer or phone. The cause to this problem is FairPlay DRM, a special copyright protection technology developed by Apple. In order to break the limit, the ultimate solution is to remove the DRM lock completely from Apple Music.
To make Apple Music free from DRM protection, you'll then need a 3rd party Apple Music DRM removal tool like TunesKit Apple Music Converter. As a professional in removing Apple Music DRM, it can help you easily convert Apple Music stream to plain MP3, AAC, WAV format with original ID3 tags and quality preserved. After conversion, you can get the full ownership of the Apple Music songs and enjoy them on Sonos or any other device even when the subscription expires.
- Losslessly bypass DRM from Apple Music and iTunes songs
- Convert DRM M4P to MP3, AAC, WAV, FLAC, M4A, M4B
- Keep original music quality and ID3 tags
- Work with Audible, iTunes audiobooks and other audios
You can download the free trial version of this smart Apple Music converter and follow the steps below to learn how to convert and stream Apple Music to Sonos.
Step 1Download and add Apple Music songs to TunesKit
Firstly, open TunesKit Apple Music Converter on your computer and click '+' button to import the downloaded Apple Music songs from the iTunes library to TunesKit. You can also drag the Apple Music songs directly and drop them to TunesKit conversion window.
Step 2Set output preferences
When all the Apple Music songs are added successfully to TunesKit, move to Format panel and click the MP3 format. Then in the popup window, you will be required to select the output format, audio codec, channel, sample rate, bit rate according to your own needs.
Step 3Start to convert Apple Music to DRM-free format
Now simply press 'Convert' button on TunesKit Apple Music Converter and it will start to remove the DRM and convert the M4P Apple Music songs to MP3, WAV, AAC, FLAC, etc. at up to 30X speed. Once the conversion is done, you'll locate the well converted DRM-free Apple Music songs by clicking 'history' icon at the top center of TunesKit.
Step 4Add DRM-free Apple Music to play on Sonos
Open Sonos app on your computer. Go to 'Manage' menu, select 'Music Library Settings'. Then click '+' on Mac, or 'Add' on PC. Then import the converted Apple Music songs. Once added, you can freely play the Apple Music tracks on Sonos speakers without limit even if you cancelling the music subscription.
Adam Gorden is an experienced writer of TunesKit who is obsessed about tech, movie and software.