Cache Cleaner For Mac Yosemite
Performing Mac browser cleanup can help regain gigabytes of space. Your apps, browser, or even your entire Mac, may feel considerably zippier once cache is emptied. On the contrary, cached data serves a good purpose and can be worth keeping. So is it safe to erase cache? If you are confronting a similar dilemma or looking to understand cache better — seek no more! Let’s get this figured out.
Mavericks Cache Cleaner is a one stop solution for all of your OS X maintenance needs. Yosemite Cache Cleaner. Mac OS X 10.9 Mac OS X 10.6 Mac OS X 10.10. If you do not have time for exploring how to manually clear the cache on a Mac computer, but you need to quickly perform this task, use a special software tool: MacCleaner Pro. This all-in-one solution will help you to clean up and speed up a Mac with just a few clicks.
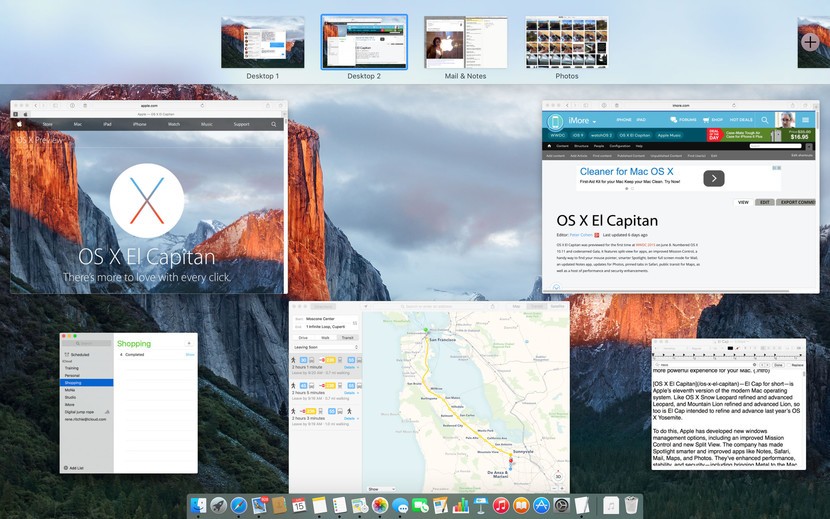
What is Cache?
Before you start tinkering with caches on your system, you need to understand what you are dealing with. Cache is nothing more than data temporarily stored for quick access by the system, app or browser. It is basically a ‘shortcut’ intended to improve performance by reducing the time and effort taken to access frequently needed information.
Your browser, for example, loads visited websites faster. It retrieves most data from the cache instead of requesting it again. It also means that the size of your browser cache grows fast, as it saves has to save information about the webpages you visit. Therefore, don’t forget to clean Safari cache from time to time.
Based on what’s generating the cache, you can subdivide it into 3 categories — System, User, and Browser cache.
Should You Empty Cache on Mac?
Iet code of practice 4th edition pdf free download. It really depends. As already mentioned, cache is meant to improve the speed of an app, system, browser etc. However cache can be subject to corruption and, as a result, have an opposite effect of slowing down your Mac. This means that you should be clearing out your caches every once in a while. Unfortunately, there is no universal answer to how often cleanups need to be done — this depends on how you use your computer. To give you an approximate, it can be anytime from once a week to once a month.
How to Clean the Cache on a Mac?
Luckily, clearing out cache files is not a baffling task. The only real decision you are facing here is choosing to either do it manually or rely on a utility software. Removing cache on your own implies accessing folders where the cache files are stored and moving them to trash by hand.
Tip: You should back up the files before fully removing them. This is a reliable preventive strategy in case you end removing something that you shouldn’t have.
Using a cache cleaning app, on the other hand, reduces the time and chance of error. If you need an app suggestion, download MacFly Pro and give it a shot for free. It removes practically all hurdles and help clear all cache in a few clicks.
How to Delete Cache on Mac Manually
System and User caches usually make up for the majority of cache on your Mac. In order to remove them you will first need to open Finder and press Shift+⌘+G to bring up Go to the folder window. Next, paste the ~/Library/Caches directory and hit Go to access the folder where the cache is stored.
Don’t forget to backup, then start clearing out the contents of each folder keeping the folder itself.
Cache Cleaner For Mac Yosemite Mojave
Tip: In Caches folder, hit ⌘+J and check Calculate all sizes box in the bottom, then choose to show items in a list to have a better overview of what cache needs your attention most.
Cache Cleaner For Mac Yosemite High Sierra
Removing cache files from user Library folder is only a part of the job however. You will need clear out the rest of caches and delete some temporary files located in /private/var/ folder. In order to remove the files, you will need to trigger macOS system maintenance scripts. Don’t worry, it sounds worse than it actually is. All you have got to do to initiate the scripts is reboot your Mac.

Open Apple Menu and choose Restart. Let your computer reboot to erase system caches: swap and virtual memory, temp folders, completed software updates, App Store caches, and others.
How to Safely Empty Cache on Mac Using MacFly Pro
Another valid option to get rid of cache is installing MacFly Pro (or any other similar app you trust). The app requires OS X Yosemite or later versions of macOS, so if you’re in the market for, say, Lion or Tiger cache cleaner, this is not an option for you. Once installed, open MacFly Pro and head into the Cleanup section, select System and start a to locate User and System cache, log, and temporary files.
To take a closer look at the files you are about to remove, press Review Files. Lastly, press Clean to remove all temporary data from your Mac.
To wrap it up, regardless of the way you choose to approach cache clearing on your Mac, it definitely worth being put into practice. Not only that it helps make room on your drive, but also helps your system, browser, or apps rebuild relevant cache from scratch.